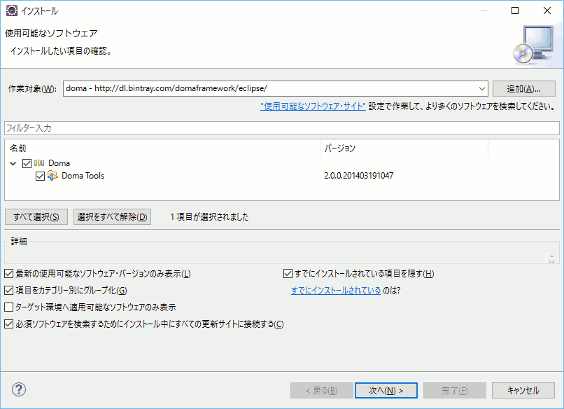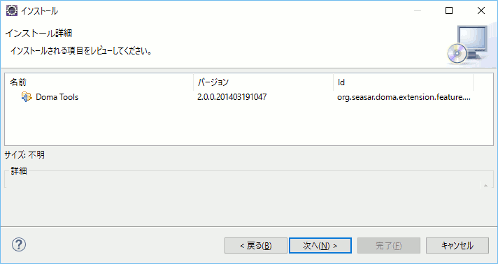Java+Gradle+PostgreSQL開発環境構築手順 windows編
Java+Gradle+PostgreSQLの開発環境を構築する手順をご紹介いたします。
環境情報
Windows10 Pro 32bit
Processor: AMD Athlon2 (2.10GHz)
RAM: 2.0GiB
随分古いマシンですみません。
これに以下をインストールしてまいります。
Java (JDK): Java SE Development Kit 8u101
PostgreSQL: postgresql-9.6.0-1
Gradle: gradle3.1
Eclipse: eclipse4.5 (Mars)
Tomcat: tomcat8
Java(JDK)インストール
Download
http://www.oracle.com/technetwork/java/javase/downloads/jdk8-downloads-2133151.html
新しいもので結構です。
Install
ダウンロードしたインストーラを実行します。次 (N) >
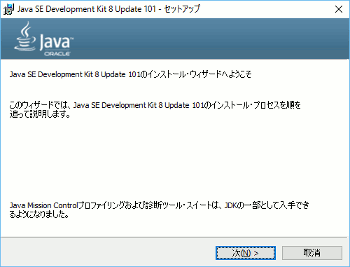
インストール先はお好みで、次(N) >
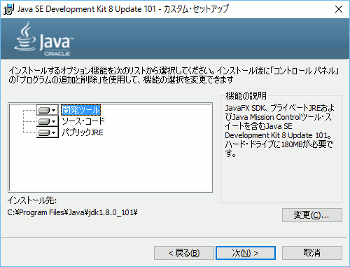
しばらく待ちます。
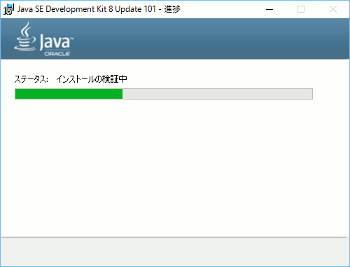
通常そのままで、次(N)>
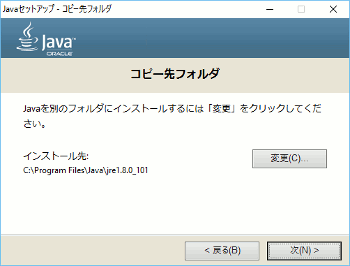
しばらく待ちます。
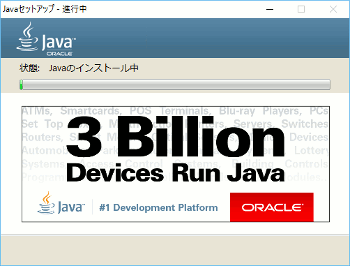
閉じる。

環境変数の設定
キーボードの[ウインドウズボタン]+[X]を押し、[システム]を選 択。

[設定の変更]を選択。
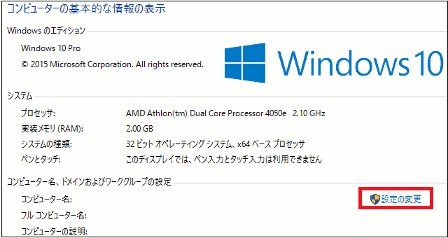
[詳細設定」タブの[環境変数]を選択。
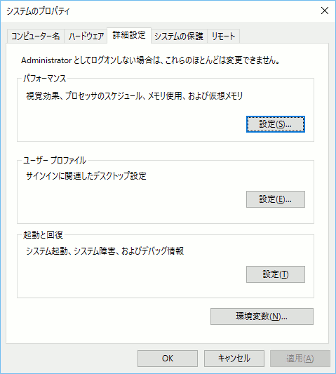
システム環境変数の[新規]を選択。
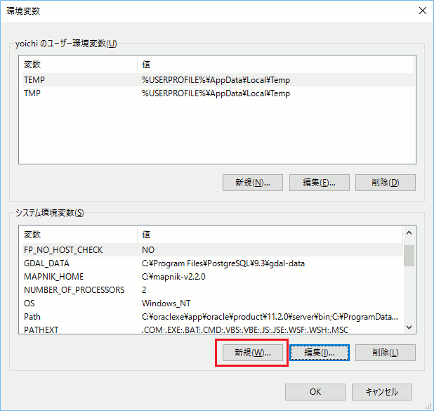
変数名:JAVA_HOME
変数値:C:\Program Files\Java\jdk1.8.0_101
を指定し[OK]

システム環境変数のPathを選択し[編集]
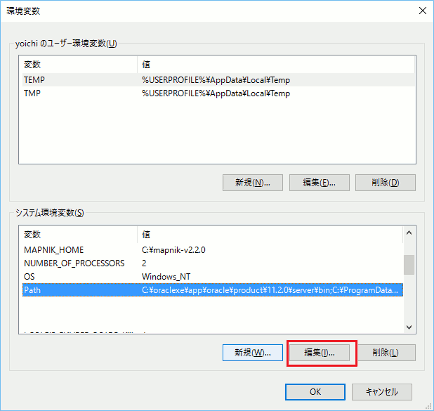
[新規]を選択。
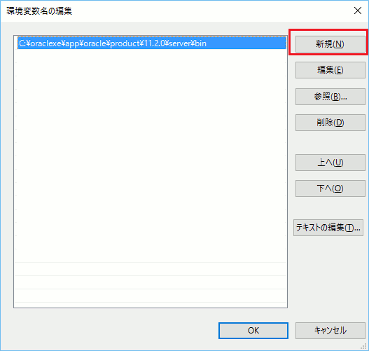
%JAVA_HOME%\bin を設定し[OK]
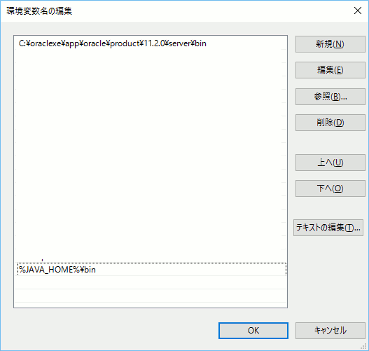
コマンドプロンプトを起動し、java -version と入力し実行。
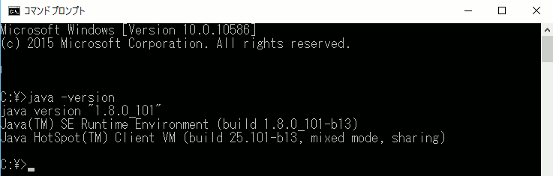
PostgreSQLインストール
Download
Install
ダ ウンロードしたインストーラを実行します。Next>
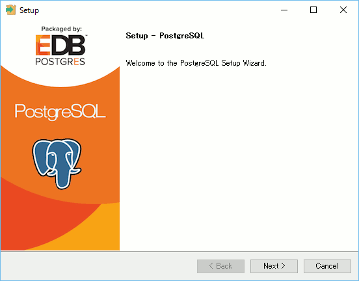
Directory はお好みで Next>
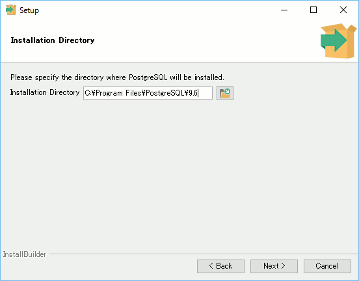
Data DirectoryはDatabaseのデータファイルを格納するところです。お好みで Next>
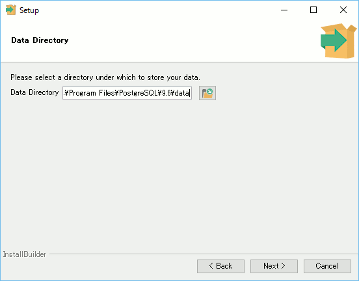
Database のスーパーユーザのパスワードを指定します。「password」とでもして Next>
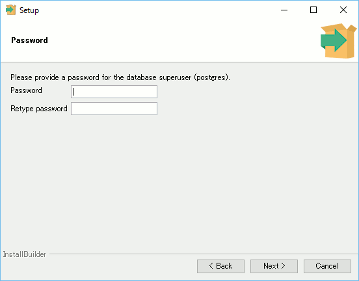
PostgreSQL が使用するPortを指定します。通常、このまま Next >
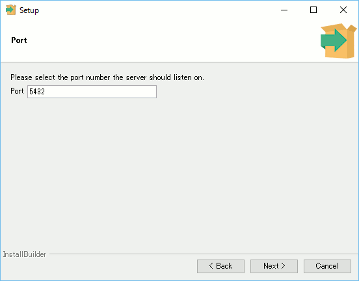
ロ ケールは「C」を選択しましょう。 ソート順などに影響します。 Next >
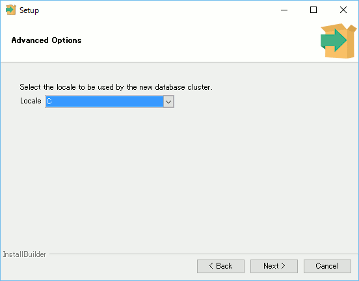
Next >
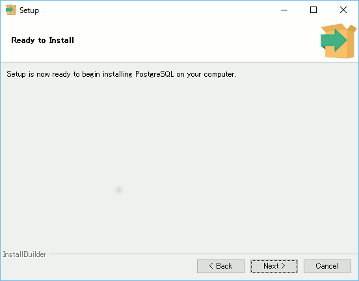
し ばらく待ちます。
Stack BuilderのチェックをOFFにして
Finish
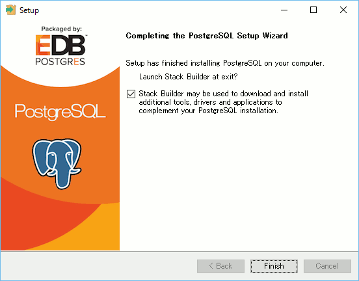
Windows の[スタート]-[PostgreSQL9.6]-[pgAdmin4]を選択。

Servers の「+」をClick
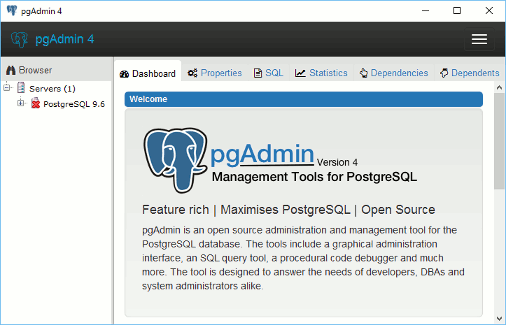
PostgreSQL9.6 の「+」をClick。設定したスーパーユーザのパスワードを入力し[OK]。
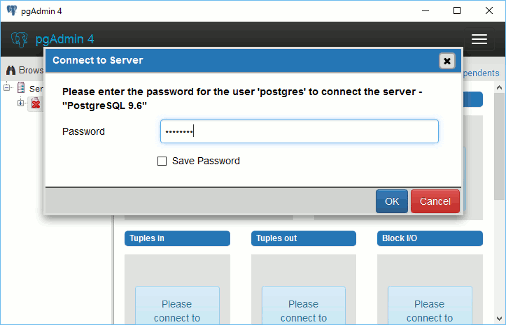
こ れでPostgreSQLの環境構築は終了です。

Gradleインストール
Gradle はプログラムのビルド(コンパイルして実行できる状態にするこ と)を補助するツールです。
Download
https://gradle.org/gradle-download/
のComplete distribution、Binary only distribution どちらでも結構です。ファイルを保存します。
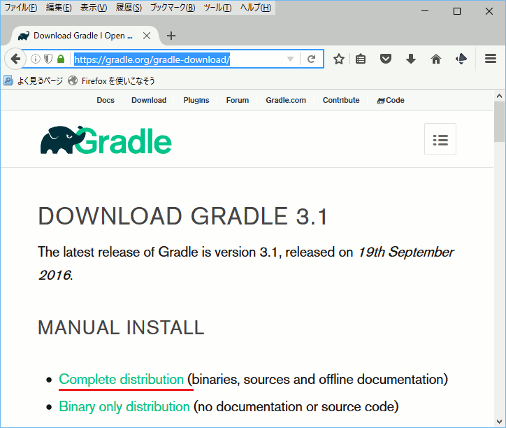
Install
キー ボードの[ウインドウズボタン]+[X]を押し、[システム]を選 択。
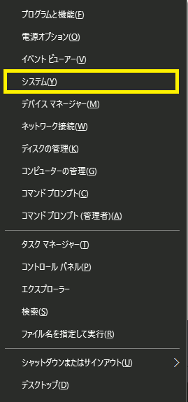
[設定の変更]を選択。
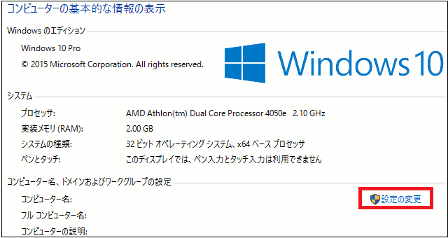
[詳細設定」タブの[環境変数]を選択。
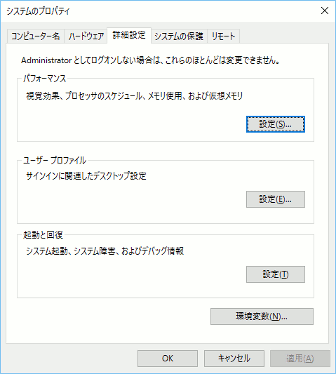
システム環境変数の[新規]を選択。
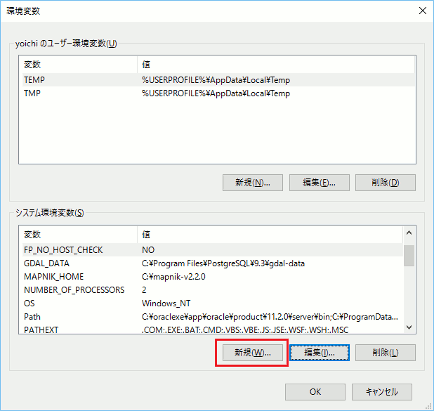
変数名:GRADLE_HOME
変数値:C:\gradle-3.1
を指定し[OK]
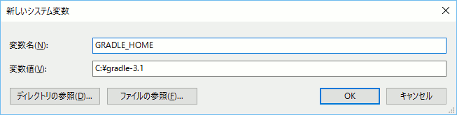
システム環境変数のPathを選択し[編集]
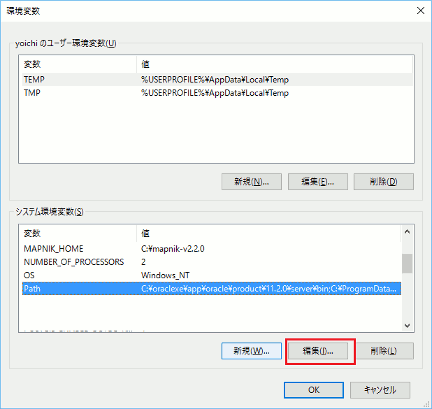
[新規]を選択。
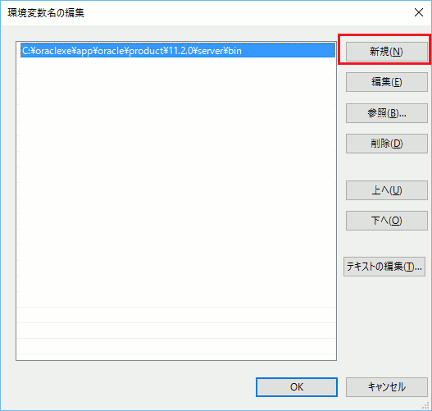
%GRADLE_HOME%\bin を設定し[OK]
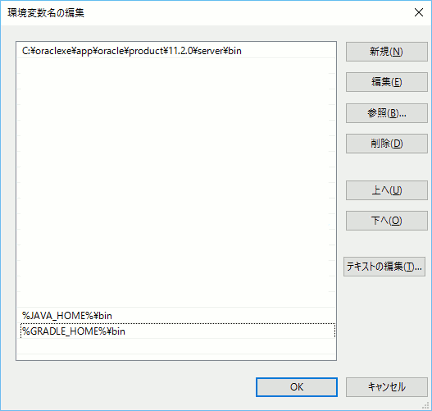
コマンドプロンプトを起動し、gradle -v と入力し実行。
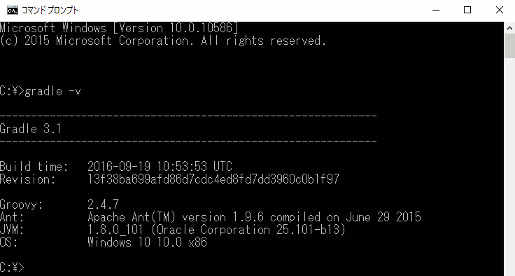
gredleが反応すればインストール成功です。
Eclipseインストール
Windows では日本語化されたEclipseを以下からダウンロード します。
Download
以下からダウンロードします。
Install
ダウンロードしたファイルを展開しお好みのフォルダに配置する。私は C:\直下に配置しました。
eclipse.exe を実行するとEclipseが起動します。
workspace はお好みで[OK]

Eclipse が起動できればEclipseのインストールは完了です。

Plug- inの設定
Gradle IDEのインストール
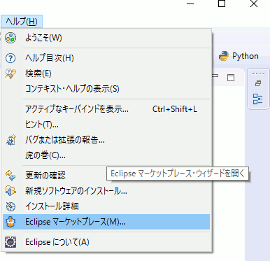

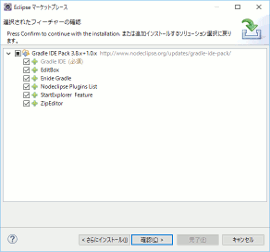
Domaプラグインのインストール
[ヘルプ]-[新規ソフトウェアのインストール]を選択
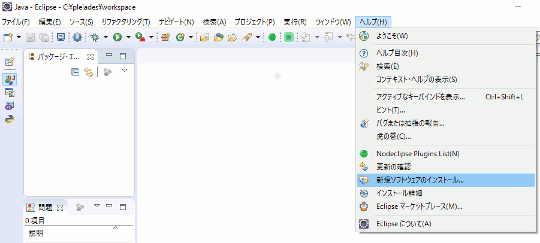
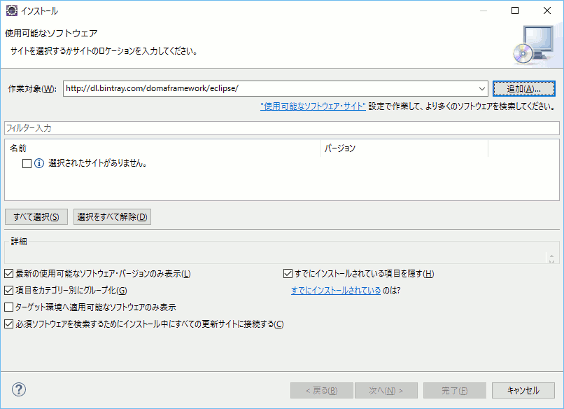

出てきたものにチェックを入れ次へ(N)>